노트북은 휴대가 용이하여 언제 어디서든 작업이 가능하다는 장점이 있지만 작은 디스플레이로 인해 작업 효율이 떨어지는 단점도 있습니다. 이러한 단점을 보완하기 위해 외부 디스플레이를 추가로 연결할 수 있습니다. 이 글에서는 노트북에 2개의 모니터를 연결하는 방법에 대해 알아보겠습니다.

목차
노트북 그래픽 포트 확인
일반적으로 노트북의 측면에는 외부 기기를 연결할 수 있는 포트가 있습니다. 노트북에 따라 포트의 종류가 다양합니다. 따라서 먼저 사용하는 노트북의 포트 종류를 파악해야 합니다. 확인해야 할 포트 종류는 다음과 같습니다.
- HDMI: HDMI 케이블을 사용하여 모니터를 노트북에 연결
- USB 3.0: 어댑터를 연결하여 모니터와 연결
- USB Type-C: 노트북에서 USB Type-C를 지원하는 경우 이 포트를 사용하여 HDMI에 연결
- DisplayPort: DisplayPort 케이블로 모니터를 노트북에 연결
일반형 노트북: HDMI + USB 3.0(어댑터 연결)
일반적인 노트북의 경우 측면에 HDMI 포트와 USB 3.0 포트가 존재합니다. HDMI 포트는 외부 디스플레이와의 접속이 가능하게 만드는 포트로 최근에는 외부 디스플레이나 프로젝터를 연결하기 위해 HDMI 포트가 1개 더 있는 노트북도 있습니다. 이러한 일반형 노트북은 아래와 같이 노트북에 모니터 2개를 동시에 연결할 수 있습니다.

- 1번 모니터 → HDMI 케이블로 연결
- 2번 모니터 → USB 3.0 그래픽 어댑터에 연결
슬림형 노트북 : USB Type-C
얇고 가벼운 슬림형 노트북에는 HDMI 포트와 USB 3.0 포트가 없을 수도 있습니다. 이러한 경우 USB Type-C 포트가 존재하는데, 1개의 USB Type-C 포트로 외부 기기를 연결할 뿐만 아니라 노트북 충전 포트의 역할도 겸합니다. 이러한 슬림형 노트북은 USB Type-C 범용 디스플레이 변환 어댑터를 활용하여 모니터를 2개 연결할 수 있습니다.

- 1번 모니터 → USB Type-C 범용 디스플레이 변환 어댑터 연결
- 2번 모니터 → USB Type-C 범용 디스플레이 변환 어댑터 연결
USB 그래픽 어댑터 선택 방법
앞에서 설명한 것처럼 노트북이 일반형인지 슬림형인지에 따라 갖고 있는 포트의 종류가 달라집니다. 이 포트 종류에 따라 선택해야 하는 USB 그래픽 어댑터의 종류가 달라집니다.
일반형 노트북인 경우
일반적인 노트북에는 HDMI 포트 1개와 USB 3.0 포트 여러 개가 존재합니다. 본인의 노트북에 1개의 외부 디스플레이를 연결하여 사용하려면 추가적인 장비 없이 HDMI 포트에 모니터를 연결하여 사용하면 됩니다. 하지만 2개 이상의 모니터를 연결하기 위해서는 아래의 그래픽 어댑터가 필요합니다. USB 그래픽 어댑터를 선택하지 전에 반드시 모니터 뒷면에 어떤 종류의 단자가 있는지 확인하고 해당하는 포트에 맞는 그래픽 어댑터를 선택해야 합니다. 확인할 수 있는 포트의 종류는 아래와 같습니다.
- 4K
- HDMI
- VGA
- DisplayPort
USB3.0 그래픽 어댑터
간단하게 외부 디스플레이를 추가로 연결하는 경우 USB3.0 그래픽 어댑터를 사용하는 것이 경제적입니다.

USB 3.0 도킹 스테이션
노트북의 1개 USB 포트를 사용하여 각종 외부 기기에 접속할 수 있도록 만들어 주는 장치가 도킹 스테이션입니다. 여러 종류의 케이블을 탈착 하는 것이 편하고 배선도 깔끔하여 추천하는 장비입니다.

슬림형 노트북인 경우
기존의 USB 3.0 포트 규격의 제품을 가지고 있는 경우에는 USB Type-C 포트가 반갑지 않을 수 있습니다. 하지만 최근에는 대부분의 전자기기에서 USB Type-C 포트로 전환되고 있으므로 조금 귀찮지만 해당 규격에 맞는 어댑터를 선택하는 것이 장기적으로 편리하다고 볼 수 있습니다.
USB Type-C 범용 디스플레이 변환 어댑터
슬림형 노트북은 USB Type-C 포트 1개만 존재합니다. 이러한 경우 USB Type-C 포트로 배터리 충전까지 해야 하므로 외부 기기를 연결하기 위한 어댑터가 꼭 필요합니다. USB Type-C 범용 디스플레이 변환 어댑터는 1개의 어댑터로 4개 타입의 포트(4K, HDMI, VGA, DisplayPort)를 사용할 수 있는 만능 어댑터이기 때문에 다양한 모니터에 사용하기 편합니다.

USB Type-C 멀티 허브
디스플레이 연결뿐만 아니라 다수의 외부 기기를 연결해야 하는 경우에 USB Type-C 멀티 허브가 매우 유용합니다.

노트북 모니터 2개 연결 설정
노트북 모니터 2개 연결 방법을 설명하기에 앞서 필요한 어댑터에 대해 정리하였습니다. 일반적인 경우 어댑터를 사용하여 외부 모니터에 연결만 하더라도 자동으로 디스플레이를 인식하고 연결되지만 노파심에 연결 방법에 대해 간략하게 소개하겠습니다.
윈도우 11 멀티 디스플레이 설정 방법
1. 바탕화면에서 마우스 오른쪽 버튼을 클릭한다.
2. 디스플레이 설정으로 들어간다.
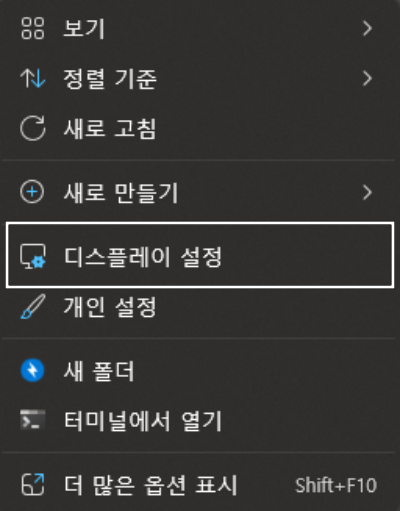
3. 식별 버튼을 누르면 디스플레이 번호가 표시된다.
4. 모니터 위치에 맞추어 디스플레이 위치를 조정한다.
5. 디스플레이 설정을 디스플레이 확장으로 선택한다.
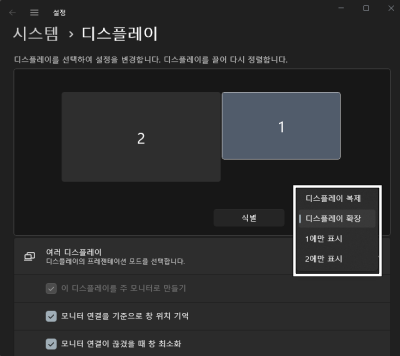
6. "윈도우 키 + P"를 누르고 확장을 선택해도 된다.
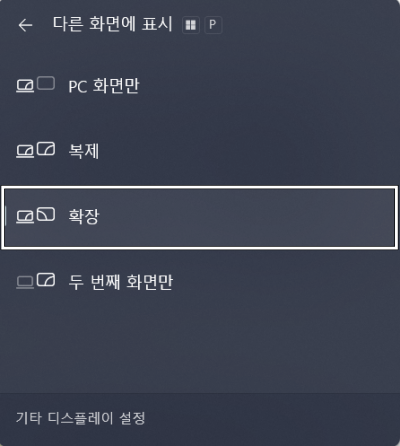
"이 포스팅은 쿠팡 파트너스 활동의 일환으로, 이에 따른 일정액의 수수료를 제공받습니다.”




